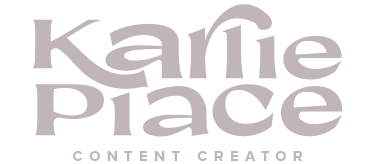How to use Photos And Video in a TikTok
Tiktok is all about the trends. Unfortunately, some of these trends require editing outside of the Tiktok app. Luckily, it is super simple! In this tutorial, I will show you how I include videos AND photos in a single Tiktok using a FREE editing app.
As a photographer, I want to be able to show off my cool photos AND the videos of how/where I shot them. For this example, I will be putting together a short clip of Venice along with the cute photos we took there.
Step 1: download adobe rush app (it’s free!)
Adobe rush is a video editing app for your phone. It is FREE for your first 3 exported videos which is amazing. I don’t believe it asks you for any CC information right off the bat either. If you already pay for adobe, you can access premium by using your Adobe login.
Step 2: Upload Content To Adobe Rush
Once you’ve downloaded the app, open it up and start creating! Click the small “+” sign at the bottom of the window and hit “add media”. It doesn’t matter what order you select your content because you have the option to reorder after. Once selected, give your project a name at the bottom of the page. Once you’re ready, hit “Create”.
TIP: To make this simpler, I will go into my camera roll, select all the content I want to include, and add it to a new album so it is easier to find when it’s time to upload to Rush.
Step 3: Edit
Now it is time to edit. It may take a moment to process depending on how many items you have selected.
A.) Make sure your video is in the “portrait” format for TikTok. You can make sure you are in the right format by clicking the third grey icon on the bottom toolbar. It gives the options of “landscape, portrait, and square.” Make sure portrait is clicked.
B.) You want to make sure your clips are in order. Simply drag each clip to the left or right to change the order.
C.) You may have noticed by now that some of your photos or videos don’t fill the entire screen. To fix this, make sure the clip you are editing is selected, and hit the “transform” icon in the bottom toolbar. Use the “Scale Width” option to zoom in or out on your content. Use the “H Position” and “V Position” to slide your content to the left and right. Do this with all your photos.
D.) You will most likely want to change up the timing on your photo clips. I like to keep mine short, like less than 1 second each. To do this, select your first photo clip and then click the “Speed” icon from the toolbar at the bottom. Click “Clip Duration” and change it to your desired time. Repeat with all your photo clips.
Step 3: Export
After taking a look at your video by watching it through and making final adjustments, it is time to export! At the top of the page, there is a small box with an arrow icon coming out of it. Click it and a new page called “Ready to Export” will pop up. At this time I tap on the “Quality Settings” option and change “Automatic” to “1080p Match Frame rate.” Then hit “Export”!
Step 4: Post
I love Adobe Rush because once you export your video, it will save a copy to your camera roll but it will also prompt you to share it across any of your platforms. I have been taking advantage of this and will click the Tiktok icon at this time. It will bring me right to the editing screen in Tiktok and allow me to make any other edits like adding music, effects, or filters!
Hopefully, you found this helpful and will make some AMAZING videos with this technique.